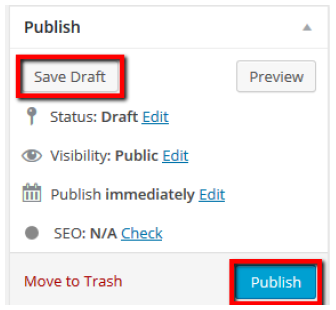How to Create and Edit Galleries
STEP 1:
Log in to your WP-admin area using passwords provided.
(yourdomain.com.au/wp-admin)
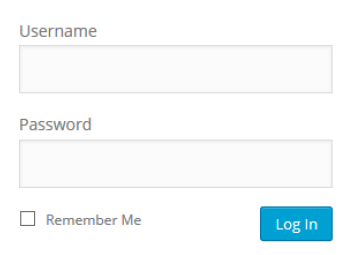
STEP 2:
From the dashboard, hover over “Galleries” and select “All Galleries”.
(yourdomain.com.au/wp-admin)
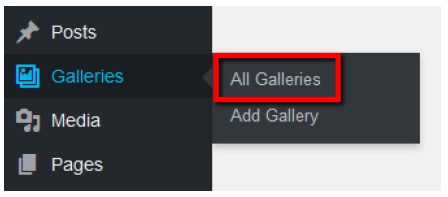
STEP 3:
From the Gallery page, click “Add Gallery”.
To edit an existing gallery, hover the mouse cursor over the gallery title in the list; it will reveal some options for that gallery. Select “Edit” or click on the gallery title.
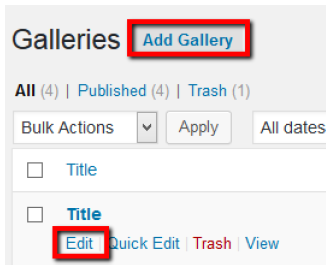
STEP 4:
Give the gallery a title. This title will display on the home page thumbnail of that gallery, so choose it with your users in mind.
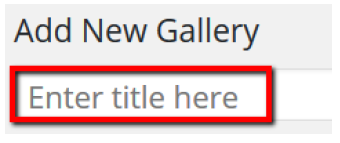
STEP 5:
Click the + sign to add images into the new gallery.
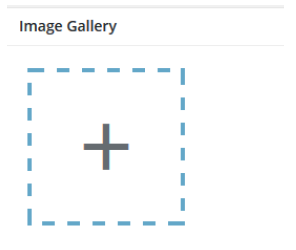
STEP 6:
You can choose files already uploaded to the Media Library, or upload files for the entire new gallery at once.
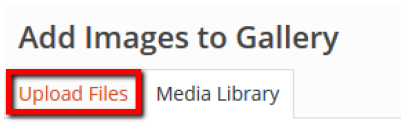
STEP 7:
Drag and drop image files, or browse to their location.
You can upload the entire gallery at once.
Images that you have just uploaded will appear ticked and highlighted blue. (By default, they are ready to add to the gallery.) You can also select other images from the existing media library. To do this, hold down CTRL or CMD and select them with the mouse. They will also become ticked and highlighted.
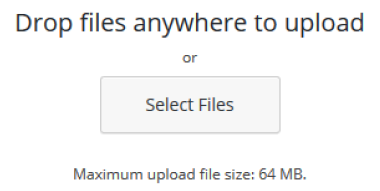
STEP 8:
Once you are happy with your selection, then click “Add to Gallery”.
STEP 9:
Do not miss this final, crucial step.
You can save the gallery as a draft if you are not ready to publish it live to your website, but want to come back and edit it later.
If it is ready to publish, then make certain that you click “Publish”.
The gallery is not saved until you click one of these 2 buttons.