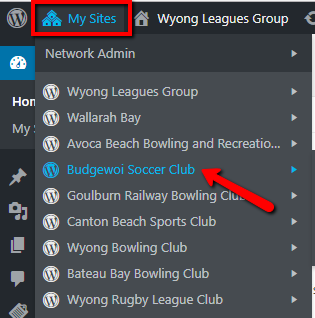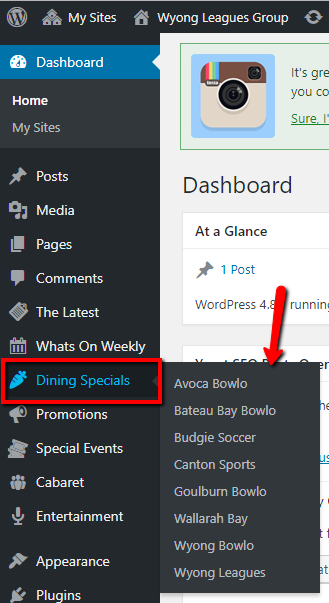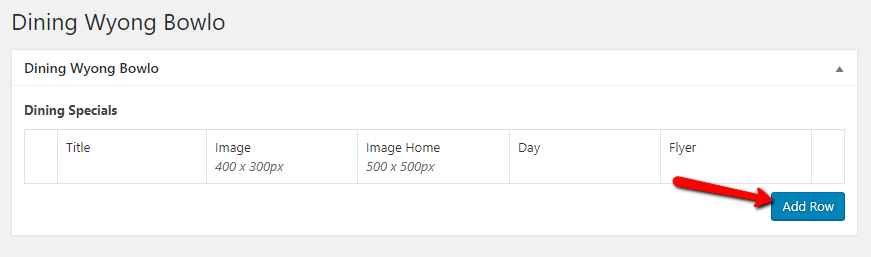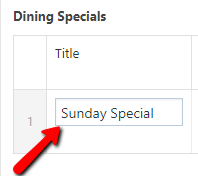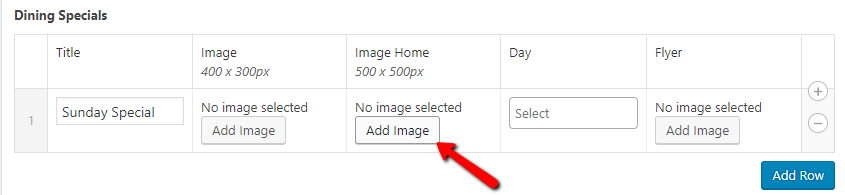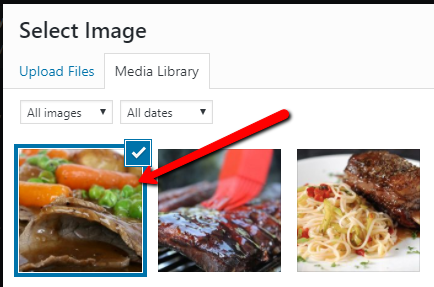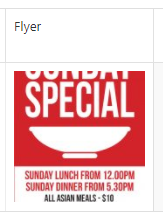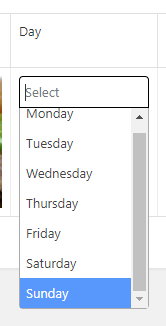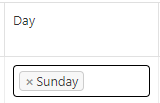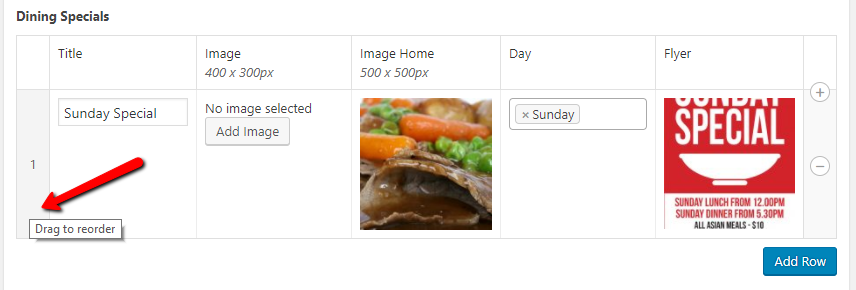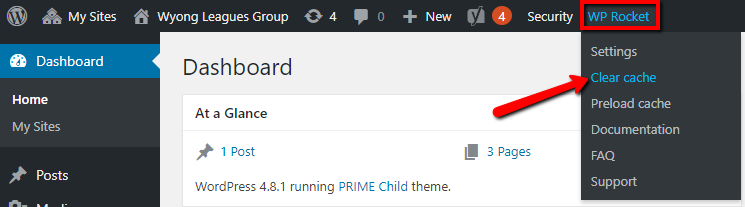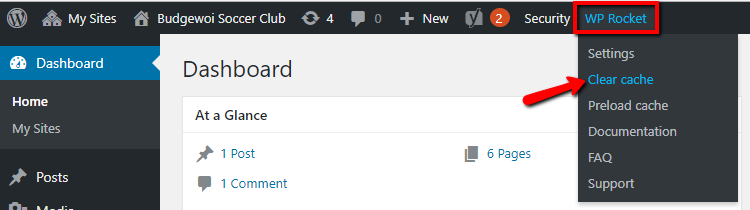How to Add or Edit Dining Specials (or Move or Delete)
STEP 1:
Log in to your WP Admin panel.
(Use primary domain for multisite admin.)
yourprimarydomainname/admin
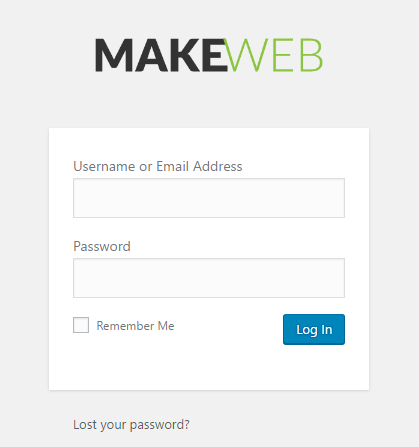
STEP 2:
Navigate to Dining Specials>Venue from the admin menu.
(Select the venue for which you wish to make changes to the dining specials.)
(The uploaded image will automatically be selected. If you have uploaded a few images at a time, select the chosen image.)
You can upload the relevant image files by clicking on “Upload Files”, then dragging and dropping the files, or use the button to select from your folders.
STEP 5:
Click on “Update” in the “Publish” box to save your changes.
You will also need to clear the cache after all changes have been saved.
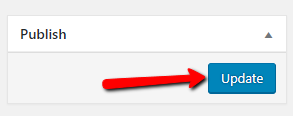
You will also need to clear the cache after all changes have been saved.
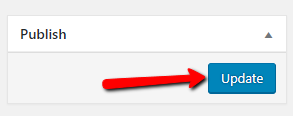
You will also need to clear the cache after all changes have been saved.
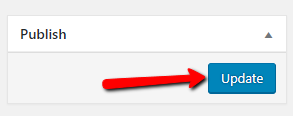
Clear Cache:
To clear the cache (so changes are saved to override browser histories), hover over “WP Rocket” in the editing bar at the top of the page, then click on “Clear cache”.
To do so, hover over “My Sites” in the editing bar at the top of the page, and click on the relevant site for which you have made edits.
Log in.