How to Add a User Avatar or Profile Picture
STEP 1:
Log in to yourdomain.com.au and select the “Users” menu.
(yourdomain.com.au/wp-admin)
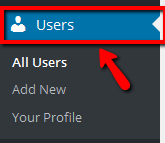
STEP 2:
Choose the user you want to “Edit” in order to add a profile picture.
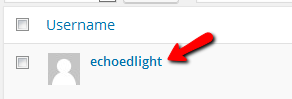
STEP 3:
Scroll down to the “Profile Picture” heading.
You will use “Gravatar” to add a profile picture, so click on the “Gravatar” link.
STEP 4:
The Gravatar website will open from the link. Click on “Sign In” in the top right corner of the page.

STEP 5:
Log in to Gravatar with your WordPress account, or create a WordPress account.
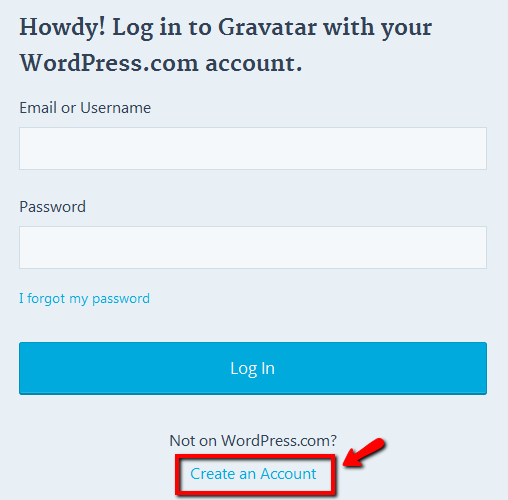
Create your WordPress account credentials, then click “Sign Up”.
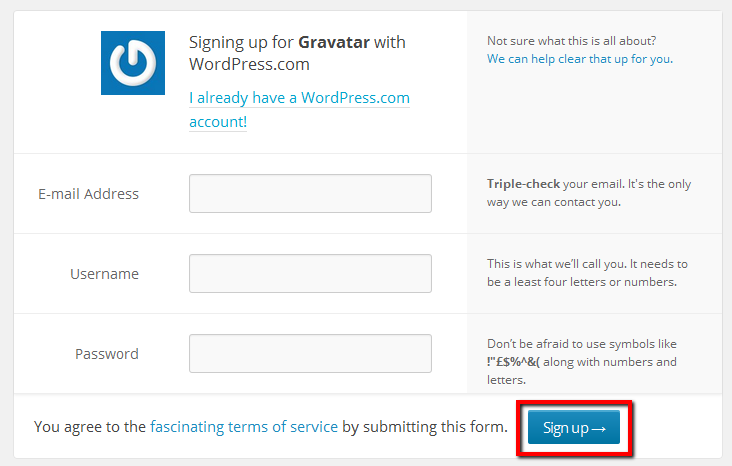
You have now created a WordPress account to use Gravatar. Check your email for the confirmation to activate your account.

You will find an email like the one in the picture here. (Check your spam box if it’s not visible there.) Click on the button to “Activate Account.”
Now you can log in to your WordPress account to use Gravatar for adding your profile picture.
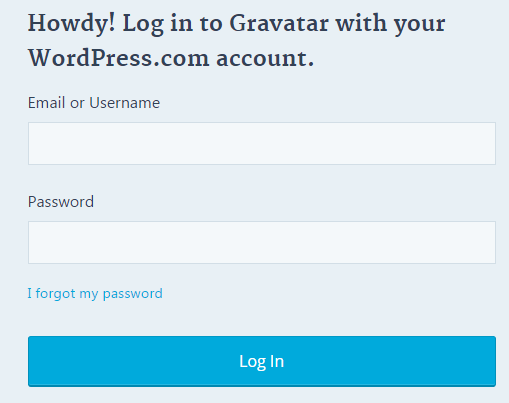
STEP 6:
Click on the appropriate option to upload your profile image.
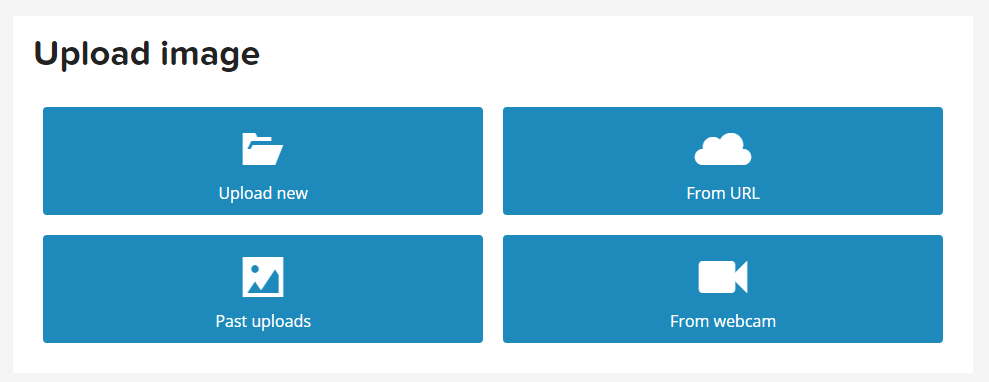
STEP 7:
Upload your chosen image. You can crop it to your specifications, then click “Crop and Finish”.
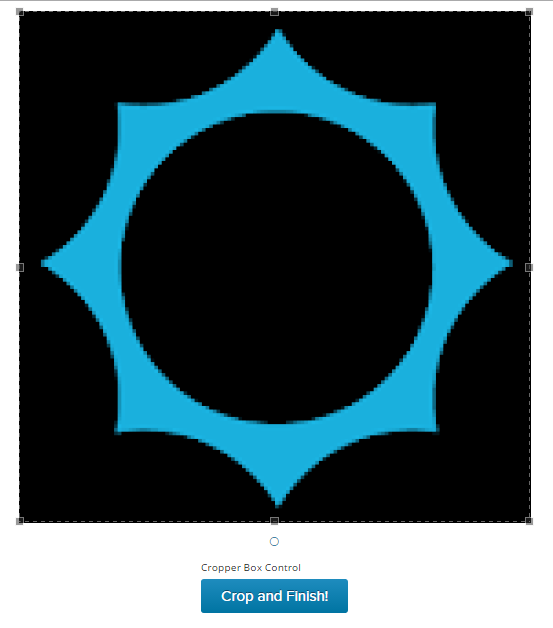
STEP 8:
Finally, add a rating for your profile picture.
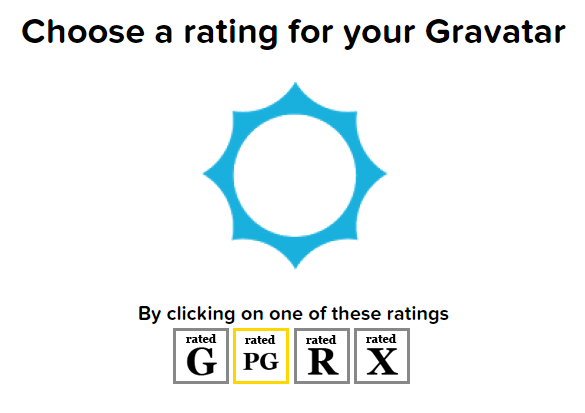
Back in your User settings in your WordPress site admin, you will now see that your profile picture has updated with your Gravatar image.