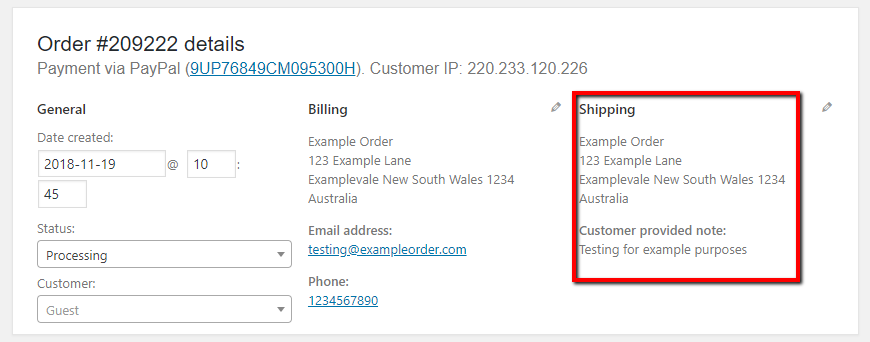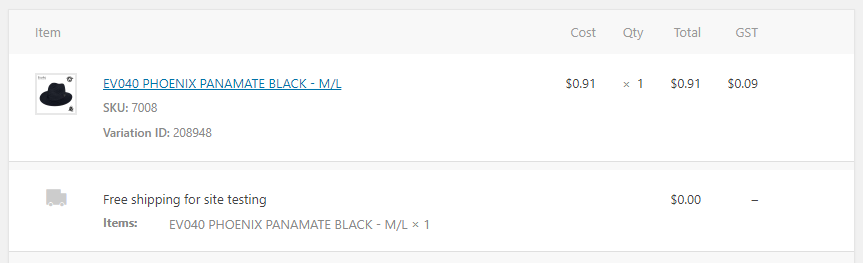How to process an order with WooCommerce & eParcel on your WordPress site
These instructions are for sites using the WebDev WooComerce eParcel plugin.
STEP 1:
Log in to your WP Admin panel.
yourdomainname/admin
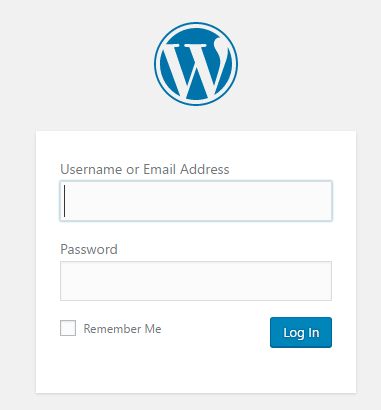
STEP 2:
Navigate to “WooCommerce”>”Orders”.
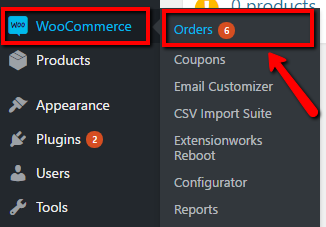
STEP 3:
New orders will have a “Processing” status or “On hold” status.
Hover over the status to see more info.
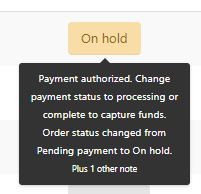
If the order status is “Processing”, payment has been processed and the order is awaiting fulfillment.
If the order status is “On hold”, the order is awaiting payment (such as through a PayPal capture, if the shop is set to authorize only; or bank transfer if enabled as a method; or a payment issue that needs manual checking if payment should be automatic).
If the order has been paid, the status can be changed to “Processing” and the order is ready to be fulfilled.
OR
If using PayPal authorize method, change the status to “Processing” to capture the funds.
There are several ways to change an “On hold” status to “Processing”:
1. From preview:
Click on the eye icon to preview the order.
![]()
Then in the preview, click on the “Processing” status to update.
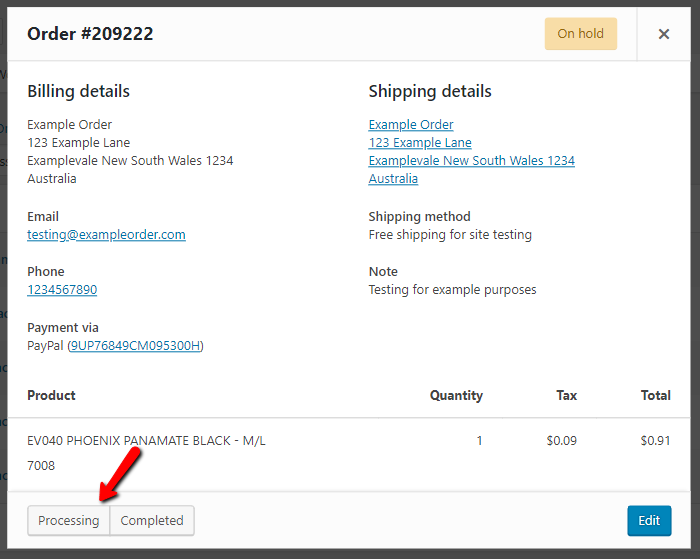
2. With bulk edit function:
Tick the checkbox of the order/s you wish to update.

Then select “Change status to processing” from the drop-down menu and click “Apply”.
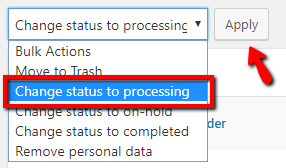
3. From within the order details:
Click on the order or the status to view details.

Then from withing the order details, change status to “Processing” from the drop-down menu.
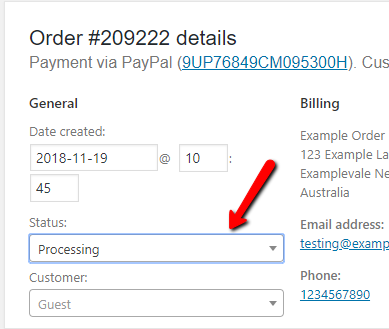
Then in the “Order actions” box, click “Update”.
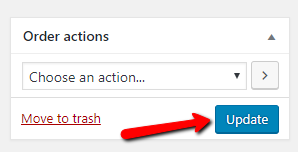
STEP 4:
You can view order details from your ‘new order’ notification email.
OR to view the order details from the website admin:
From “WooCommerce>Orders”, click on the order or status.

Or you can click on the eye icon to preview, then click “Edit” if required.
![]()
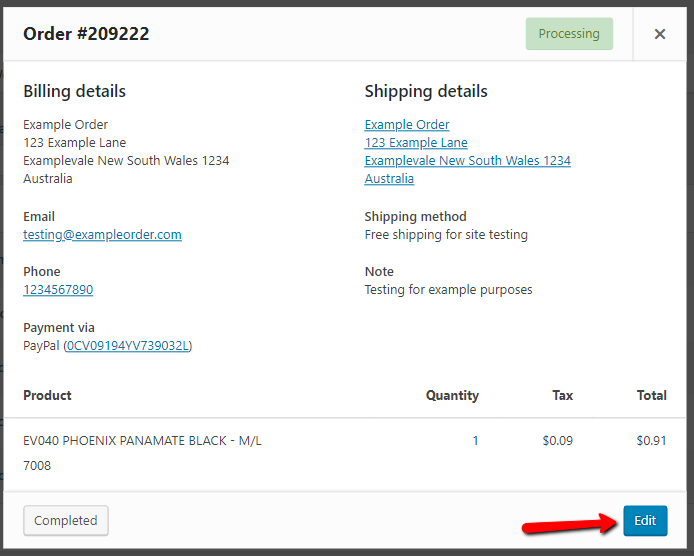
You can now see the order details, including any notes from the customer.
Scroll down further to the items in the order to be fulfilled and the shipping method.
Note: You can easily contact the customer with any queries by using the email or telephone links in the order details or order preview.
STEP 5:
To create your eParcel labels and shipment, navigate to “eParcel>Create Shipment”.
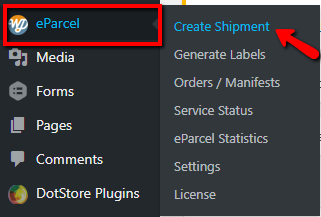
Select all or the relevant orders that are ready for labels and click “Generate Shipments for Selected Order(s)”.

You can now generate labels – click on the “Generate Labels” button.
Or if generating labels at a later time, navigate to “eParcel>Generate Labels”.
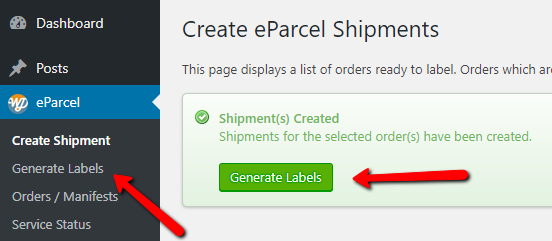
Select the orders that are ready for labels. Then select your label size and click “Generate Labels for Selected Order(s)”.
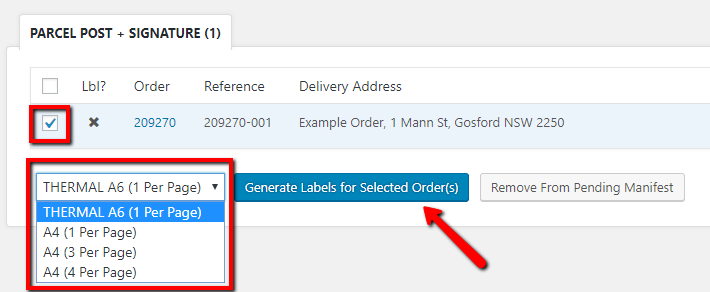
Click “Download Label(s)”
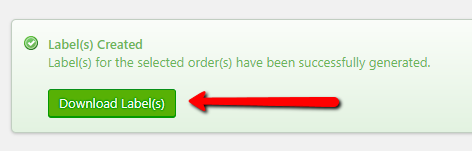
Your labels will open in a new tab and you can now download and/or print.
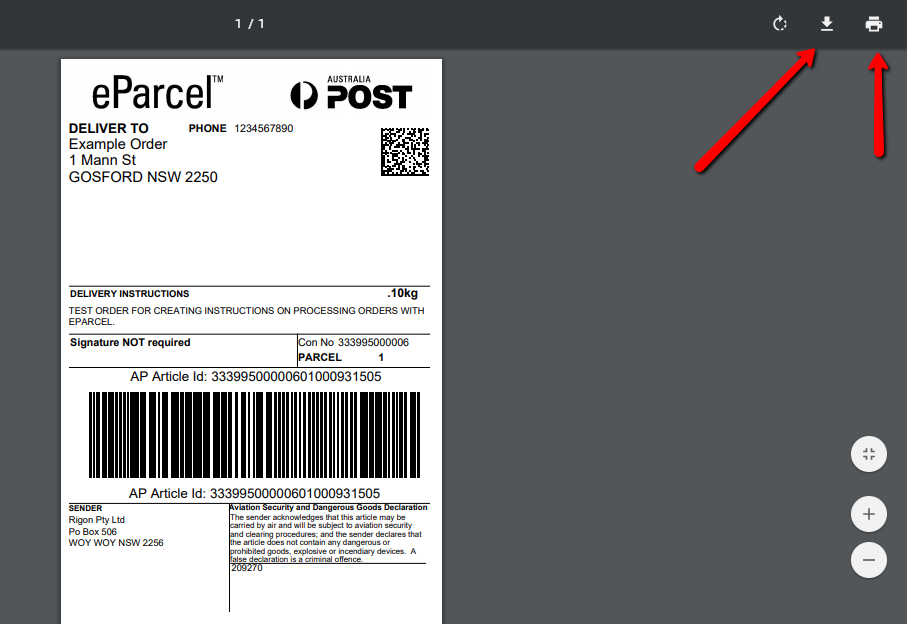
Finally, click “Create eParcel Manifest for Printed Labels”.
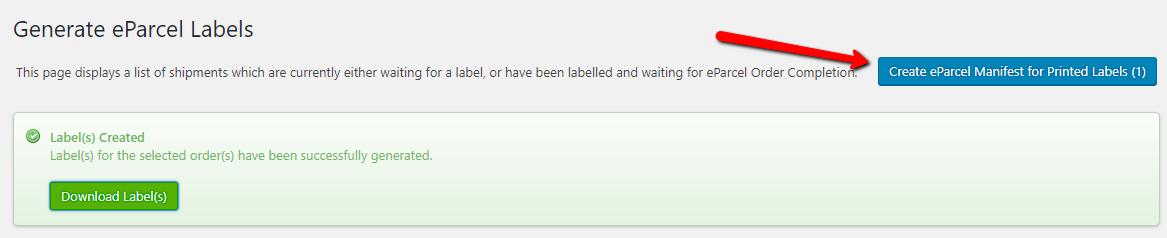
This will automatically:
- notify eParcel that there is a shipment to pickup,
- provide you with a manifest to download (creates duplicate so there is one for you and one for pickup driver),
- change the status of order/s to “Complete”, and
- send a notification email to customer/s that order is “Shipped”, with their tracking number included.
NOTE:
eParcel will detect if there is a problem with the address – see the order highlighted red below:

Once you find the error/contact the customer to determine the error, you can edit the address from the order details.
To do so, navigate to “WooCommerce>Orders”.
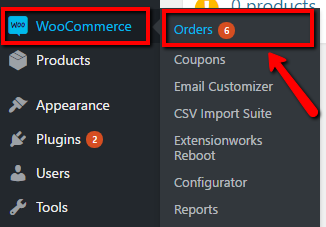
Find and click on the relevant order.
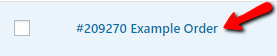
In the order details, click on the ‘Edit’ (pencil) icon for the shipping address.
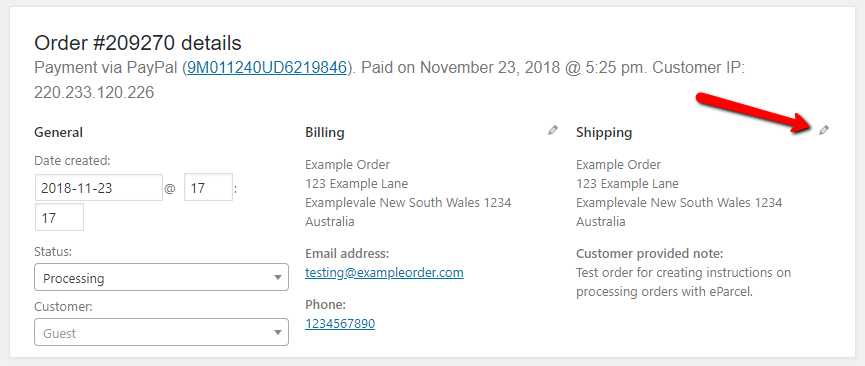
Update the address, then in the “Order actions” box, click “Update”.
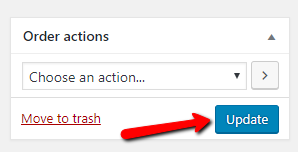
You can now navigate back to “eParcel>Create Shipment” to continue with the recognisable address.